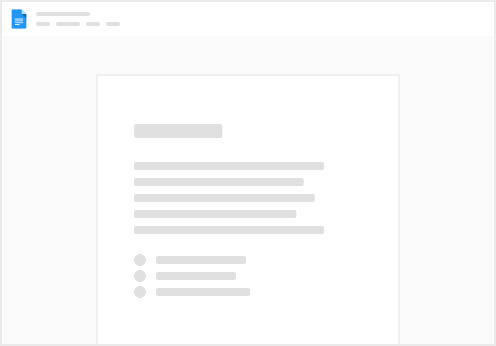The Skydio Fault V66/V110 is an error that occurs when the licensing on the Skydio Cloud Website does not match up to the on-board licensing. As of 09/25/2024, the licensing that Purdue UAS Dispatch has for the Skydio 2+ fleet are; “Skydio 2/2+ 3D Scan”, “GPS & Telemetry: Live-flight", GPS & Telemetry: Post-flight", and “Skydio 2/2+ Autonomy Enterprise”. The Skydio licenses expire and have to be renewed. Many times, this error occurs around this time. The solution for this issue is simple following the steps provided below. Please notify a Purdue UAS Dispatch employee of the fault code and the action that was taken to solve this issue even if resolved.
Identifying/verifying the issue
Either the V66 or V110 error normally occurs when the drone is powered on and connected to the controller and about to take off. The fault code can occur in either the “Skills” or “3D scan” mode Solution Steps
Power on the drone and connect to the drone with the controller On the home screen click on the info button on the top right corner of the screen Click on the drone you are connected to (should have a WIFI symbol next to the name if connected) On the list of options on the right side of the screen select “Cloud Settings” (may need to scroll down to find this option) Here is where the issue lies that under the licenses portion of the screen, not all the available/necessary licenses appear. This image displays that this drone has no applied licenses. (All 4 licenses are needed for fault code to resolve) Click on the blue button that says, “Download Settings from Cloud”. Wait 15 seconds and select the blue button that says, “Sync Setting to Drone” (The screen should display all 4 licenses) Power cycle the drone and close completely out of the Skydio Enterprise app. The drone is now ready to fly, and faults should be resolved. Troubleshooting
If the drone continues to display either the V66 or V110 fault, go back into the cloud settings and check that all 4 licenses are displayed. Click “Download Setting from Cloud” Return to Skydio home screen Return to the cloud settings and click “Sync Settings to Drone” Power cycle the drone and leave Skydio Enterprise application OPEN and connected to controller Check if issue has been resolved If the issue persists, please contact UAS Dispatch Faculty and fill out the maintenance report located from the QR Code in the case. UAS Dispatch Employees Continued Troubleshooting
Click on Settings – Devices – Vehicles Scroll to find desired Skydio device Under Licenses confirm that both “Skydio 2/2+ Autonomy Enterprise”, “Skydio 2/2+ 3D Scan” are both present If both are present, follow the solution steps above If one/both are not present, click on licenses Apply an unassigned license that was not present on the previous screen (license may have been expired/ new license may need to be purchased) Go back to the Devices – Vehicles and ensure that both licenses are now present Follow the solution steps above  Skydio2 + Fault V66/V110
Skydio2 + Fault V66/V110